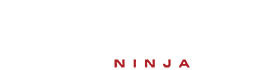Adobe Dreamweaver 0
Adobe Muse 0
ASP.net 0
.htaccess 6
CSS 5
Perl 0
PHP 47
PHP - User System 1
HTML 12
Java 0
Javascript 14
Ruby on Rails 0
General Web Development 4
Operating Systems
Video & Audio Editing
Adobe After Effect 0
Adobe Premiere 0
Adobe Audition 0
Final Cut 0
FruityLoops 0
iMovie 0
Windows Movie Maker 0
App Development
Hardware
Miscellaneous