Create Flash Website (part 4)
Create a new layer above the menu layer and name it navigation.
Step 2
Click on frame 26 of layer navigation and press F6 key. Then, go to the Properties Panel (Ctrl+F3) below the stage. On the left side you will see Frame Label. For Frame Label type home.
Step 3
After that, click on frame 75 and press again F6 key. Then, for Frame Label in the Properties Panel type about me.
Step 4
Create a new layer above the navigation layer and name it action. Click on frame 56 of layer action and press F6 key. Then, enter this code inside the actions panel (F9):
stop();
Step 5
After that, click on frame 75 and press F6 key. Then, enter again in the action panel (F9) this code:
stop();
Step 6
Go back on menu layer, take the Selection Tool (V), and dpuble click on the menu to go in its inside. After that, select only the home button, open the action script panel (F9) and enter this inside the actiosn panel, below the existing code:
on (release) {
_root.play();
_root.choose = "home";
}
The whole script for home button now looks like this:
on (rollOver) {
gotoAndPlay ("go1");
}
on (rollOut) {
gotoAndPlay ("go2");
}
on (rollOver) {
gotoAndPlay ("go3");
}
on (rollOut) {
gotoAndPlay ("go4");
}
on (release) {
_root.play();
_root.choose = "home";
}
Step 7
After that, click on About me button and enter this code inside the actions panel below the existing code:
on (release) {
_root.play();
_root.choose = "about me";
}
Step 8
Go back on the main stage (Scene 1).
It's time to animete the second page (About me). So, Click on frame 57 of layer contetnt animation and press F6 key. Then, take the Rectangle Tool (R). In the Colors portion of the Tool panel, block the Stroke color by clicking on the little pencil icon and then on the small square with the red diagonal line. For Fill color choose ##509313 and draw a "rectangle" about 450x3 px and place it on the top of content area. See the picture below.
Step 9
Click on frame 65 and press F6 key.After that, take the Free Transform Tool (Q), press and hold down Shift key and enlarge the rectangle to cover the whole home content. See the picture below.
Step 10
Click on frame 70 and press F6 key. Then, take again the Free Transform Tool (Q) and do the following:
Step 11
Click on frame 73 and press F6 key. Then, do this:
Step 12
Click on frame 74 and press F7 key (blank keyframe).
Step 13
Go back on frame 57 and go to the Properties Panel (Ctrl+F3) below the stage. Then, for Tween choose Shape.
Do that also for frame 65 and frame 70. See the picture below.
Step 14
After that, click on frame 75 and press F6 key. Then, take again the Rectangle Tool (R) and draw a rectangle about 20x6px and place it on the center of the area for content. See the picture below.
Then. click on frame 80 and press F6 key. After that, take the Free Transform Tool (Q) and do the following:
Step 15
Click on frame 85 and press F6 key. Then, using the Free Transform Tool (Q) again, enlarge the rectangle to cover the whole area for content. See the picture below.
Step 16
Lock and hide content animation layer and select the content layer. See the picture below.
Step 17
Click on frame 66 and after that on frame 85 of layer content and press F7 key (Blank keyframe).
Step 18
While you're still on frame 85 of layer content, create a new (About me) content. See the picture below.
Step 19
Then, click on frame 105 and press F7 key.
Step 20
Go back on layer content animation, unhide and unlock it. Then, click on frame 89 and press F6 key.
Step 21
While 'you're still on frame 89, take the Free Transform Tool (Q) again and decrease the rectangle like it is shown on the picture below.
After that, click on frame 90 and press F7 key.
Step 22
Go back on frame 85 and open the Properties Panel (Ctrl+F3). Then, for Tween choose Shape.
Step 23
Select the action layer and click on frame 77 and after that on frame 91 and press F6 key. Then, while, you're still on frame 91, enter this code inside the actions panel:
stop();
Go back on frame 74 and enter this code inside the actions panel:
gotoAndPlay (_root.choose);
Step 24
Click on frame 92 of layer content animation.Then, take The Rectangle Tool (R) again and draw a rectangle about 5x260px from the right side. See the picture below.
Step 25
Click on frame 95 and press F6 key. Then, take the Free Transform Tool (Q) and enlarge it to cover the whole content. See the picture below.
Step 26
After that, click on frame 115 and press F6 key. Then, take the Free Transform Tool (Q) and decrease the rectangle like it is shown on the picture below.
Step 27
Click on frame 116 and press F7 key.
Step 28
Go back on 92 and go to the Properties Panel (Ctrl+F3). Then, for Tween choose again Shape. Do that also for frame 105.
Step 29
After that,click on frame 116 of layer action and press F6 key. Then, go to the Action Script Panel (F9) and enter this code inside the actions panel:
gotoAndPlay (_root.choose);
Step 30
Click on frame 116 after that of layer navigation and press F5 key.
We're done!
Enjoy!
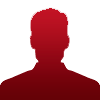
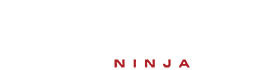
:)